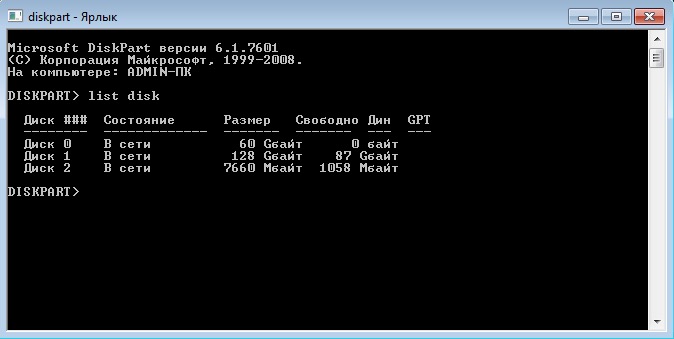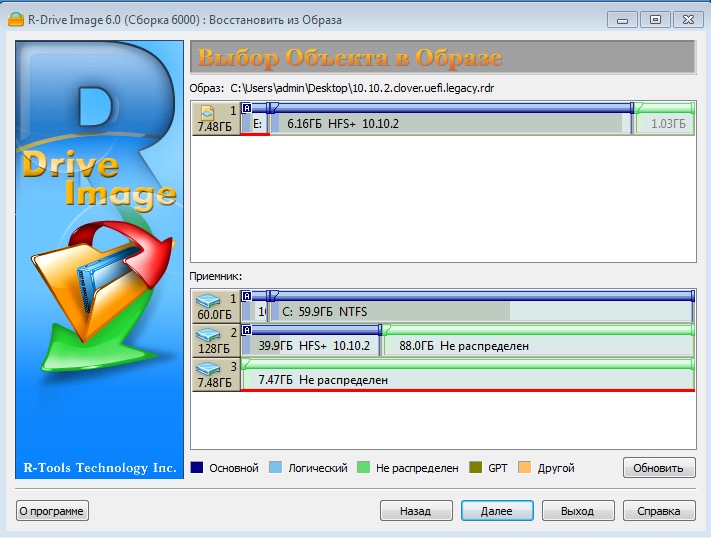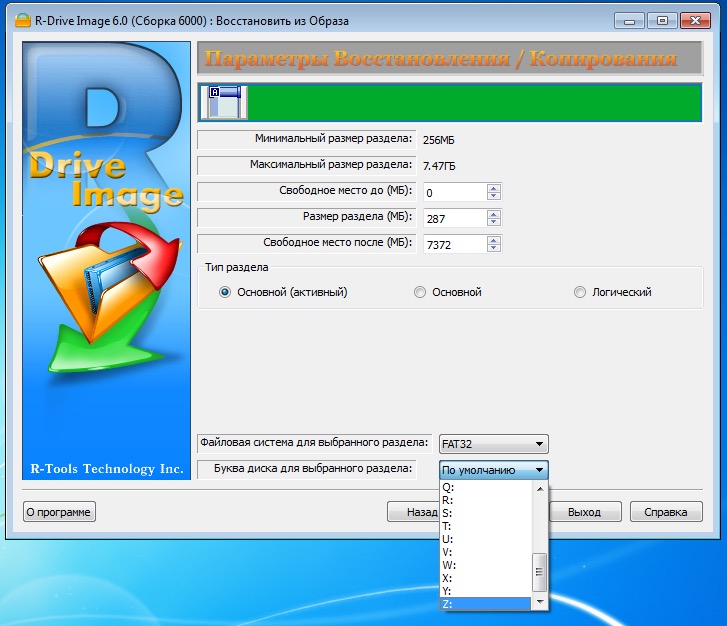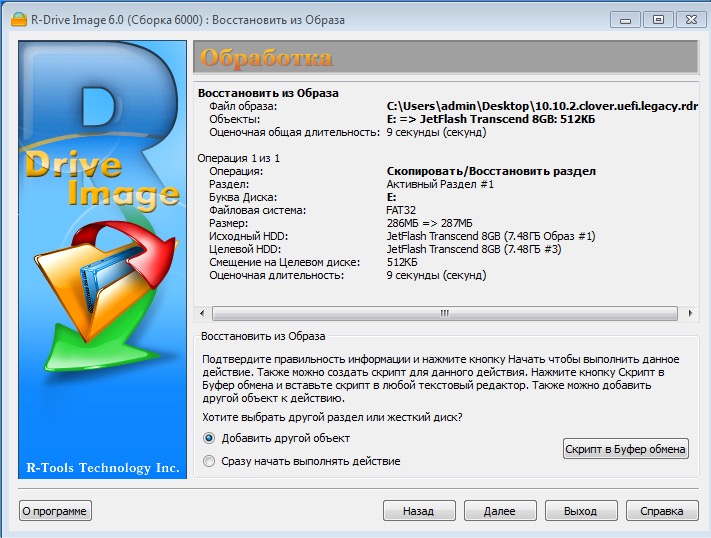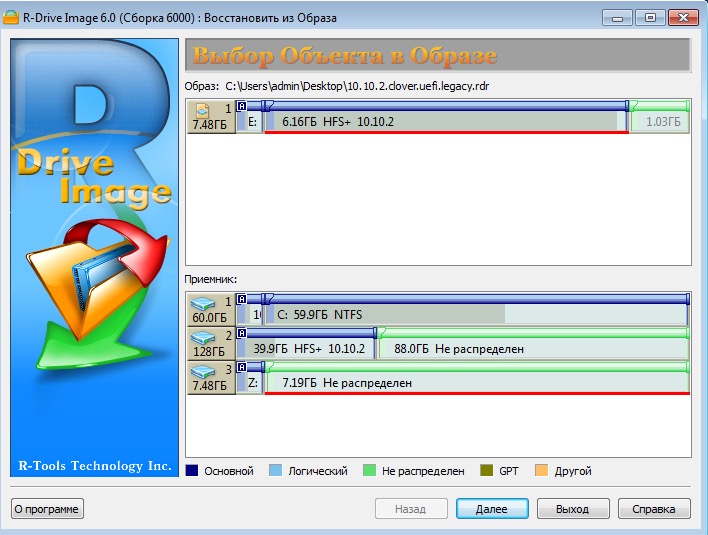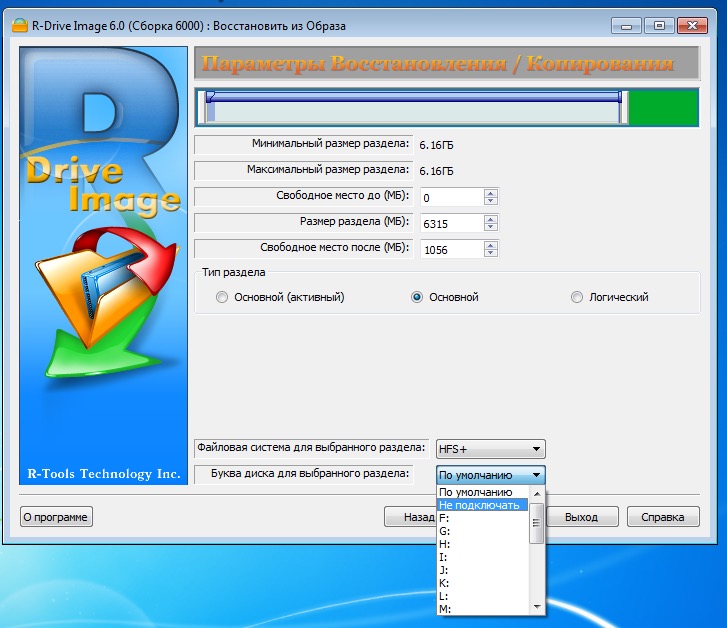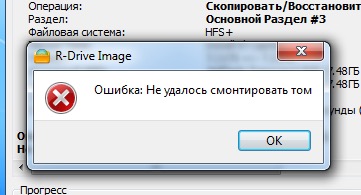The Buzzhorn

Пол: 
Стаж: 14 лет
Сообщений: 1061
 Рейтинг
Рейтинг

|
macOS Mojave • Просто. Мощно. •
Mac умеет настроить на решение амбициозных задач. В macOS Mojave добавлены новые функции, вдохновлённые продвинутыми пользователями и полезные всем. Тёмный режим помогает сосредоточиться на работе. Функция «Стеки» автоматически систематизирует файлы. Делать снимки экрана разных типов стало ещё проще. Три новых встроенных приложения и ещё больше интересного в обновлённом Mac App Store. Открывайте новые возможности с каждым кликом.
Год выпуска: Sept. 25, 2018 Версия: 10.14 • 18A391 Разработчик: Apple Inc. Платформа: Intel Язык интерфейса: мультиязычный Таблэтка: Не требуется
Системные требования: • PC c процессором Intel (SSE4,2) • Видеокарта поддерживающая Metal (Intel HD4000 и выше, Nvidia Kepler и выше, AMD GCN-based) • минимум 2 ГБ памяти • 10 ГБ свободного пространства на диске • Для использования некоторых функций требуется Apple ID; требуется соблюдение условий. • Для использования некоторых функций требуется совместимый интернет-провайдер; может взиматься плата.
В macOS Mojave добавлены новые функции, вдохновлённые продвинутыми пользователями и полезные всем. Тёмный режим помогает сосредоточиться на работе. Функция «Стеки» — навести порядок на рабочем столе. Вас также ждут три новых встроенных приложения и ещё больше интересного в обновлённом Mac App Store.
Тёмный режим • Весь важный контент находится в центре внимания, а панели управления и меню уходят на второй план. • Снижается нагрузка на зрение при плохом освещении.
Рабочий стол • Изображение на Динамическом рабочем столе меняется в зависимости от времени суток. • Функция «Стеки» автоматически группирует файлы по типу, дате или тегам. • Новая утилита «Снимок экрана» позволяет делать не только снимки, но и видеозапись экрана.
Finder • Режим «Галерея» позволяет пролистывать увеличенные миниатюры файлов, упрощая их визуальный поиск. • В предварительном просмотре отображаются полные метаданные для всех типов файлов. • При помощи Быстрых действий можно поворачивать изображения, создавать PDF‑файлы и выполнять другие действия — прямо в Finder. • В режиме «Быстрый просмотр» можно подписывать PDF‑файлы, вносить в них комментарии, обрезать изображения, аудио- и видеозаписи.
Функция «Камера Continuity» • Если сделать снимок или скан на iPhone, изображение появится на экране вашего Mac, который находится рядом.
Mac App Store • Просматривайте подборки приложений в новых вкладках «Обзор», «Игры», «Творчество» и «Работа». • Читайте обзоры и статьи экспертов, смотрите видео, чтобы найти нужные приложения и эффективнее использовать уже имеющиеся.
iTunes • На странице исполнителя можно создать радиостанцию с похожей музыкой.
Safari • Усовершенствованная функция интеллектуальной защиты от сбора данных не позволит отслеживать вас без вашего ведома через встроенные элементы, кнопки «Нравится» и «Поделиться» или виджеты комментирования. • Чтобы было сложнее отследить ваш Mac, Safari отображает для веб-сайтов упрощённую системную информацию.
Акции • Создайте свой список акций и просматривайте интерактивные графики на Mac и устройствах iOS.
Диктофон • Записанное аудио можно прослушать, одновременно работая в другом приложении. Запись также можно использовать в подкасте, песне или видеоролике. • Аудиозаписи, сделанные на iPhone, можно послушать на Mac через iCloud.
Дом • Управляйте устройствами с поддержкой HomeKit с экрана компьютера. • Получайте уведомления в режиме реального времени от устройств, установленных у вас дома.
Шаг 1: Подготовка флешки
- Монтируем образ ISO (Используем флешку минимум на 8 GB или больше)
- Вставляем флешку, вызываем diskpart, пишем list disk
- Определяем номер флешки и напишем sel disk x (где x номер флешки)
- Пишем clean exit
Шаг 2: Установка и настройка R-Drive
- Устанавливаем R-Drive (в раздаче).
- Разворачиваем образ .rdr на флешку.
Шаг 3: Подготовка MBR сектора
- Прописываем мбр сектор (для UEFI можно не делать)
- Запускаем BOOTICE
- Выбираем process MBR
- Расставляем галки как на скрине
Шаг 4: Установка macOS
- Перезагружаем ПК, загружаемся с флешки и установливаем macOS.
- По окончанию перезагружаемся еще раз с флешки, но выбираем в меню загрузчика раздел со свежеустановленным macOS.
- После удачной загрузки - устанавливаем загрузчик и необходимые кексты.
Внимание: Если в коце восстановления образа (99%) выдаст такое, НЕ ОБРАЩАЕМ ВНИМАНИЯ, ОБРАЗ УСПЕШНО ВОССТАНОВЛЕН
|
|
|
Nasuha
Пол: 
Стаж: 10 лет
Сообщений: 11
 Рейтинг
Рейтинг

|
 27-Мар-2019 23:42
(спустя 5 месяцев 27 дней)
[-]0[+] 27-Мар-2019 23:42
(спустя 5 месяцев 27 дней)
[-]0[+]
Как на ней завести видюху 1060?
|
|
|
rehbkmobr
Стаж: 5 лет 10 месяцев
Сообщений: 1
Рейтинг

|
 21-Авг-2019 09:44
(спустя 4 месяца 24 дня)
[-]0[+] 21-Авг-2019 09:44
(спустя 4 месяца 24 дня)
[-]0[+]
Nasuha писал(а): Как на ней завести видюху 1060? Сожалению никак, дров на неё нет.
|
|
|
Clieft
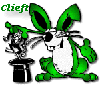
Пол: 
Стаж: 12 лет
Сообщений: 1161
 Рейтинг
Рейтинг

|
 16-Мар-2022 02:14
(спустя 2 года 6 месяцев)
[-]0[+] 16-Мар-2022 02:14
(спустя 2 года 6 месяцев)
[-]0[+]
Nasuha писал(а): Как на ней завести видюху 1060? карты nVidia в MacOS поддерживались только до 10.13, можно завести костылями, но как 3D ускоритель не будет работать
|
|
|
1liam1985
Стаж: 5 лет 10 месяцев
Сообщений: 17
Рейтинг

|
 24-Авг-2023 22:40
(спустя 1 год 5 месяцев)
[-]0[+] 24-Авг-2023 22:40
(спустя 1 год 5 месяцев)
[-]0[+]
Ребят , раздайте плз у кого есть возможность.(
|
|
|