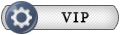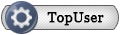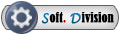| К странице... |
|---|
VirtualBox v4.1.18.78361 + Extension Pack + Portable [2012,x86\x64,ML\RUS]

|
Список форумов Tapochek.net » Программное обеспечение » Системные программы » Архив (Системные программы) |
|
|
| Автор | Сообщение |
|---|---|
|
VirtualBox v4.1.18.78361 + Extension Pack + Portable Год/Дата Выпуска: 2012 Версия: v4.1.18.78361 Разработчик: Copyright © 2004-2012 Oracle Corporation Форум VirtualBox: Forum Руководство пользователя:User Manual Oracle VM VirtualBox® Платформа: Разрядность: 32bit+64bit Совместимость с Vista: полная Совместимость с Windows 7: полная Язык интерфейса: Мультиязычный (русский присутствует) Таблэтка: Не требуется Системные требования:
Описание: VirtualBox — это платформа, которая позволяет устанавливать виртуальные операционные системы. Виртуальные ОС устанавливаются также, как обычные - с дисков, образов дисков или флешек. Перед установкой системы вы должны выделить ей определенное количество оперативной памяти, которую она будет использовать, количество ядер процессора и предел их загрузки, а также некоторые другие параметры хостовой системы, которые будут доступны гостевой. То есть, в одно и тоже время ваша аппаратная конфигурация компьютера будет обслуживать сразу две системы. Среди основных особенностей программы можно выделить следующие:
Скриншоты * История версий * Статья в Википедии: EN | RU * Статья на ixbt.com * [url=http://ru.wikipedia.org/wiki/Сравнение_виртуальных_машин]Сравнение виртуальных машин[/url] * Устанавливаем VirtualBox... * NEW! Одновременное использование двух интернет-соединений на одном компьютере с помощью VirtualBox * [url=http://linux.lg.ua/wiki/index.php/Настройка_сети_VirtualBox]Настройка сети VirtualBox в Debian через хост-интерфейс (создаём шлюз)[/url] * VBoxVmService - запуск VB без логина в систему, как службы * Как сделать общую папку для ПК и виртуальной машины ? пошаговая инструкция : 1.Устанавливаем программу VirtualBox. 2.Создаем в ней виртуальный диск,нажав создать и пошагово нажав Далее. 3.Устанавливаем на виртуальную машину систему(которая будет называться ГОСТЕВОЙ). Для установки системы лучше, при выборе привода в свойствах виртуального диска,выбрать образ установочного диска системы,но можно и выбрать физический привод. 4.Когда установилась система и все необходимое,нажимаем "МАШИНА"-"СВОЙСТВА" и качестве CD/DVD-ROM выбираем iso файл "VBoxGuestAdditions",который находится в папке с установленной программой VirtualBox( т.е.C:\Program Files\Sun xVM VirtualBox),принимаем и автоматически начнется установка VBoxGuestAdditions на виртуальную машину-устанавливаем. 5.Создаем на ПК папку "c:\Share" 6.Далее в виртуальной машине ПУСК-ВЫПОЛНИТЬ-пишем "net use c:\\vboxsvr\Share" без кавычек, и ОК. 7.Запускаем виртуальную машину,открываем "МОЙ КОМПЬЮТЕР",нажимаем в меню этой папки "СЕРВИС"-"ПОДКЛЮЧИТЬ СЕТЕВОЙ ДИСК",откоется окно и в поле ПАПКА нажимаем ОБЗОР и выбираем VirtualBox Shared Folders-\\VBOXSVR\Share. Все, теперь в МОЙ КОМПЬЮТЕР на виртуальной машине появится сетевой диск который и есть наша папка на ПК-SHARE,она общая. 10 раз перезагружать и надеятся на чудо не надо,все работает! Альтернативная инструкция более простой способ (без некоторых лишних телодвижений ) для варианта Windows-Windows: 0. Предварительные условия: у вас установлена программа VirtualBox, а в ней создана Гостевая система семейства Windows. 1. Предварительная настройка: 1.1. Создаём в основной системе любую папку, например, с именем share. 1.2. Запускаем VirtualBox. В появившемся окне слева выбираем нужную гостевую систему, а в правом окне щёлкаем на строке "Общие папки". 1.3. Далее справа нажимаем на значок папки с плюсиком ("Добавить новую общую папку"), находим папку share и выбираем её. Нажимаем на "Ок" 2 раза и т.о. сохраняем изменения в настройках нашей Гостевой ОС. 2. Подключение Guest Additions: 2.1. Запускаем Гостевую ОС. 2.2. После её полной загрузки выбираем в меню Гостевой ОС (не в самой Гостевой ОС, а в шапке окошка запущенной ОС) пункт "Устройства" -> "Установить Дополнения гостевой ОС..." и далее устанавливаем их. 2.3. Перегружаем Гостевую ОС. 3. Подключение Общей сетевой папки: в Гостевой ОС заходим в "ПУСК" -> "Выполнить" и пишем там строку такого типа: net use z: \\vboxsvr\share и на "Ок". После этого у вас сразу же должна появится новая сетевая папка (зайдите в "Мой Компьютер" и проверьте). Вместо буквы z можно использовать любую другую свободную букву для устройств. После z: должен быть пробел ! Вместо share вы должны написать название выбранной вами общей папки. Пример: если у вас общая папка называется "Общая", а букву вы ей хотите присвоить "w", то строка подключения будет выглядеть так: net use w: \\vboxsvr\Общая Надеюсь, что кому-нить пригодится. * Как сделать бэкап диска со снимками системы: Этот вариант восстановления подходит при крахе как гостевой системы, так и хостовой. Также для переноса на другую аналогичную ОС, где вам не потребуется создавать новые диски и их снимки. Так как я VirtualBox использую на WinServer2003, и он стоит на диске С, то сам VirtualBox стоит на другом независимом диске D. После проведения тестов по восстановлению дисков и снимков, я остановился на выборе именно варианта Portable VirtualBox. В этом случае, даже при самых экстремальных ситуациях, диски подключались автоматически, вместе со своими снимками. Конечно, можно и на стандартном варианте, когда вы используете установку VirtualBox в систему, но тогда восстановление дисков и снимков, будет зависеть от степени повреждения основной ОС и самого VirtualBox. Также необходимо учитывать, что пути у папок будут другими. Допустим вы поставили Portable версию, на диск D. Тогда, по адресу D:\VirtualBox\Portable-VirtualBox-Win32\data будет генерироваться каталог ".VirtualBox" для диска и его снимков. За правильное распределение снимков отвечает управляющий файл VirtualBox.xml (в вашем случае, название файла может быть другим, однако сам каталог, во всех версиях имеет одинаковое название ".VirtualBox", (обратите внимание на точку, в начале названия папки), смотрите в этом каталоге управляющий файл с расширением . xml При стандартной установке путь такой C:\Documents and Settings\имяпользователя\, где \имяпользователя\ - это имя папки пользователя, под которым была произведена установка программы. В этом файле есть несколько строк, начальный тег , конечный тег . А HardDisk uuid - это как раз то, что вам нужно для указания снимков при подключении диска. Итак, есть два варианта, сложный и простой: №1 Сложный. 1) При подключении уже существующего диска вам необходимо а) изменить/отредактировать управляющий файл с расширением . xml, с правильным указанием пути, названия снимка и т.д. Например в моём варианте это выглядит так : б) изменить/отредактировать управляющий файл с расширением . xml, который лежит уже в другом подкаталоге ".VirtualBox" - а именно - ...\.VirtualBox\Machines\. Там находится также управляющий файл, первая строчка, на которую следует обратить внимание - <Machine uuid - она указывает на текущий снимок, который будет использовать ваш диск. Дать однозначные рекомендации по редактированию этих двух файлов не так просто, ибо это зависит от количества дисков, снимков, пути, их названий и т.д. Однако, следует отметить тот факт, что разбор этой задачи, даст вам некоторое приемуешство в управлении как дисками, так и снимками. Например, если у вас 5 снимков, 1-2-3-4-5, то перепрыгнуть с 5 на 3 снимок визуальная консоль вам не позволит, но путём правки управляющего файла, это можно сделать, хотя, это не всегда работает. (у меня). Но в любом случае, если вы что-то сделаете не так, например в место запятой поставите точку, или где-то поставите лишний пробел, то программа сгенерирует ошибку, рассмотрев которую, вы поймите, где допустили неточность. Поэтому, если у вас есть опыт работы с файлами .xml, то вы без труда сможете подключить нужный вам снимок к нужному диску. Если опыта нет, то используйте вариант № 2 (Простой). №2 Простой. 1) По мере необходимости бекапить всю директорию - ".VirtualBox". Найдите её у себя, это папка, название которой начинается с символа точка "." В ней находятся (!по умолчанию!) все ваши диски и снимки. Если же у вас инсталированная программа папка - ".VirtualBox" - находится C:\Documents and Settings\имяпользователя\, где \имяпользователя\ - это имя папки пользователя, под которым была произведена установка программы. 2) В случае краха, простым вариантом, будет удаление всей папки и создание новой из бэкапа. НЕ ЗАПУСКАЯ программу, идёте в директорию ... \Portable-VirtualBox-Win32\data\ или C:\Documents and Settings\имяпользователя\ Перенесите туда заранее сохраненную копию папки - ".VirtualBox". Или СОДЕРЖИМОЕ папки ".VirtualBox" из бэкапа. После этого запускаете саму программу VirtualBox. Все необходимые ей диски и снимки, а также их индивидуальные настройки, программа сама считает из управляющих файлов, и поместит их в консоль управления. Можете работать. * CloneVDIGUI - клонирование виртуалок утилитой с GUI * CloneVDI - аналогичная утилита, не использующая вызовы vboxmanage... * CloneVDI и CloneVDIGUI - утилиты для работы с жесткими дисками виртуальных машин VirtualBox, VMWare, Virtual PC* Возможность установки 64-битной машины на 32-битной ОС установить в x32 x64-битную машину можно только если в вашем CPU есть фича Intel-VT или AMD-V Больше - здесь x86 virtualization * VMLite XP Mode Plugin for Sun VirtualBox v3.1.2 binaries (x86/amd64) - бесшовная интерация гостевой и хостовой Windows XP систем. * VirtualBox Control Service - Служба управления виртуальными машинами VirtualBox * Сжатие образа диска .vdi 1. Производить дефрагментацию гостевой системы до тех пор, пока данные не переберутся в начало диска, чтобы свободное место находилось в конце раздела. 2. В гостевой системе заполнить пустое место нулями с помощью утилиты sysinternals sdelete. 3. Применить команду VBoxManage modifyhd <путь> --compact. В крайнем случае, если файл гостевой ОС располагается на NTFS партиции, применить стандартное виндусовское сжатие файла встроенными средствами. ---------- п. 3. Запускать Win+R или из под Far-а. * Free VirtualBox® Images - Бесплатные готовые образы с разными системами. VirtualBox 4.1.18 (released 2012-06-20) This is a maintenance release. The following items were fixed and/or added: VMM: fixed VERR_REM_VIRTUAL_CPU_ERROR under rare conditions after the guest has been reset (bug #5164 and others) VMM: fixed host freezes with 64-bit guests on 32-bit Linux hosts (bug #10528) VRDP: added a workaround for rdesktop clients not properly updating the screen size when minimized AHCI: fixed a rare bug which can cause a guest memory corruption after the guest storage controler has been reset NAT: another attempt to fix crashes under rare conditions (Windows hosts only; bug #10513) Mac OS X hosts: addressed issues running Leopard / Snow Leopard (bug #10631) Linux hosts / Bridged Networking: fixed the problem with device driver unloading on kernels 3.2.18 and newer due to an invalid reference counter (bug #10624) Linux hosts / guests: Linux 3.5-rc1 fixes Linux Additions: the guest content was sometimes not properly updated (bug #9887) Solaris Additions: installer fix for X.org Server 1.11 and 1.12 _______________________________________ https://www.virtualbox.org/wiki/Changelog
|
|
|
|
|
|
timewritter писал(а): Постер превышает допустимые размеры, допускаются 200*200 - 500*500 |
|
|
|
|
|
Странно. Поставил на флэшку. Пытаюсь установить WinXP Prof. SP2 - выдает ошибку kernel.
_________________ i9-11900KF, MSI Z590-A Pro, 64Gb DDR4 3200MHz, MSI 3060 12Gb Gaming X Razer Basilisk V3, Razer Ornata V3 X, Razer Goliathus Chroma Extended |
|
|
Топик был перенесен из форума Разное (Системные программы под Windows) в форум Архив (Системные программы)
timewritter |
|
|
Страница 1 из 1 |

|
Список форумов Tapochek.net » Программное обеспечение » Системные программы » Архив (Системные программы) |
Текущее время: 19-Ноя 10:49
Часовой пояс: GMT + 4
Вы не можете начинать темы
Вы не можете отвечать на сообщения Вы не можете редактировать свои сообщения Вы не можете удалять свои сообщения Вы не можете голосовать в опросах Вы не можете прикреплять файлы к сообщениям Вы не можете скачивать файлы |