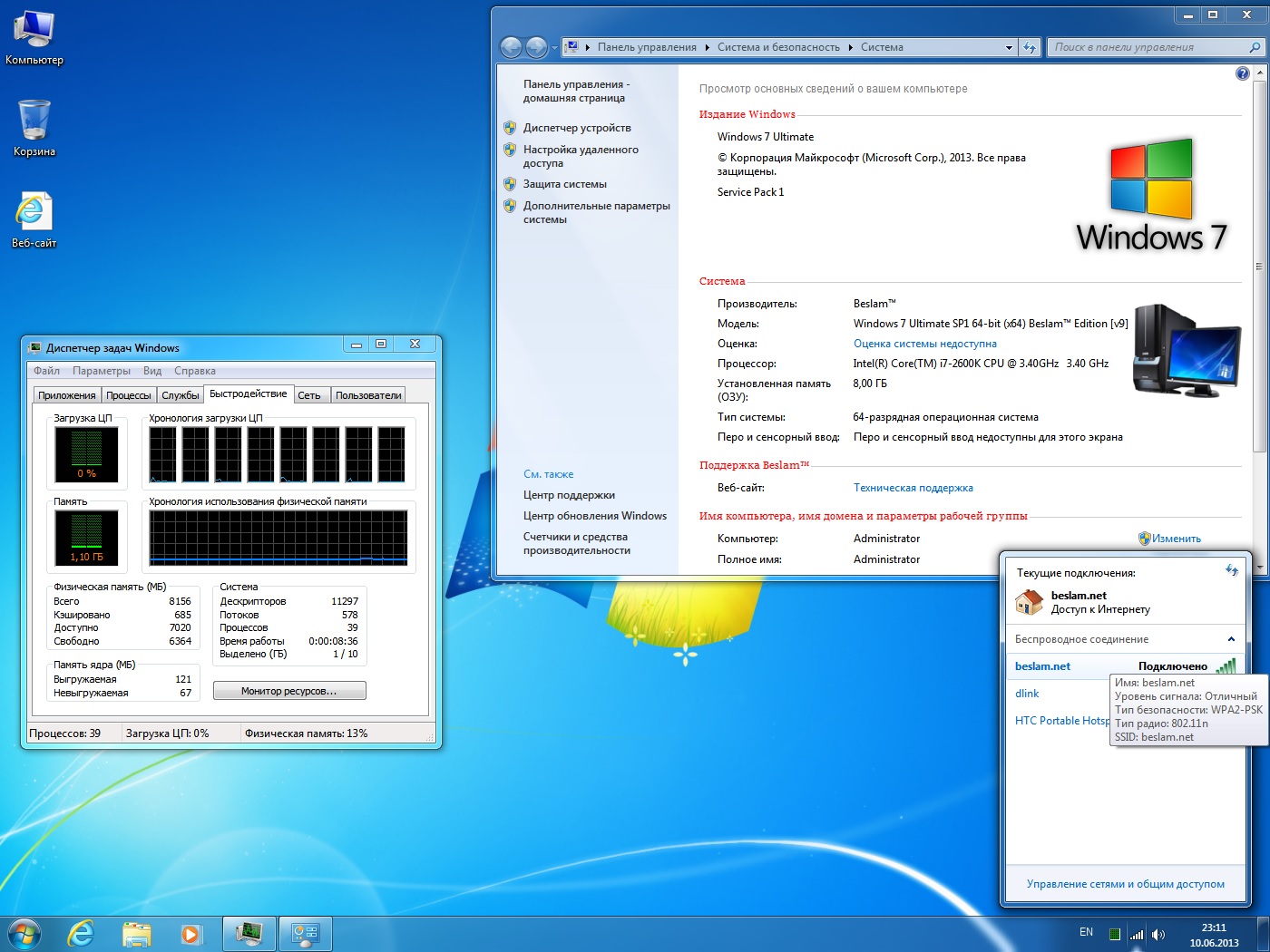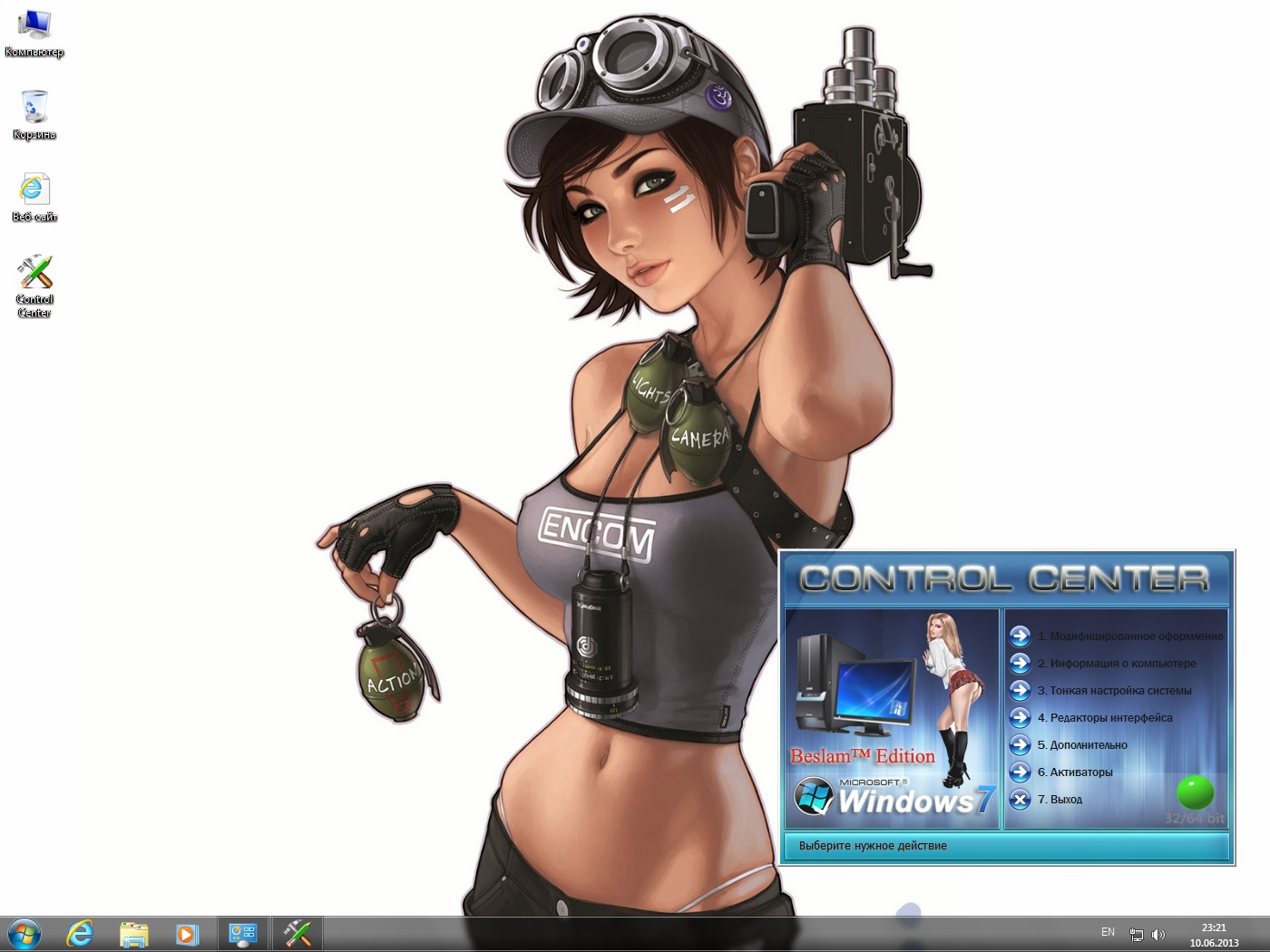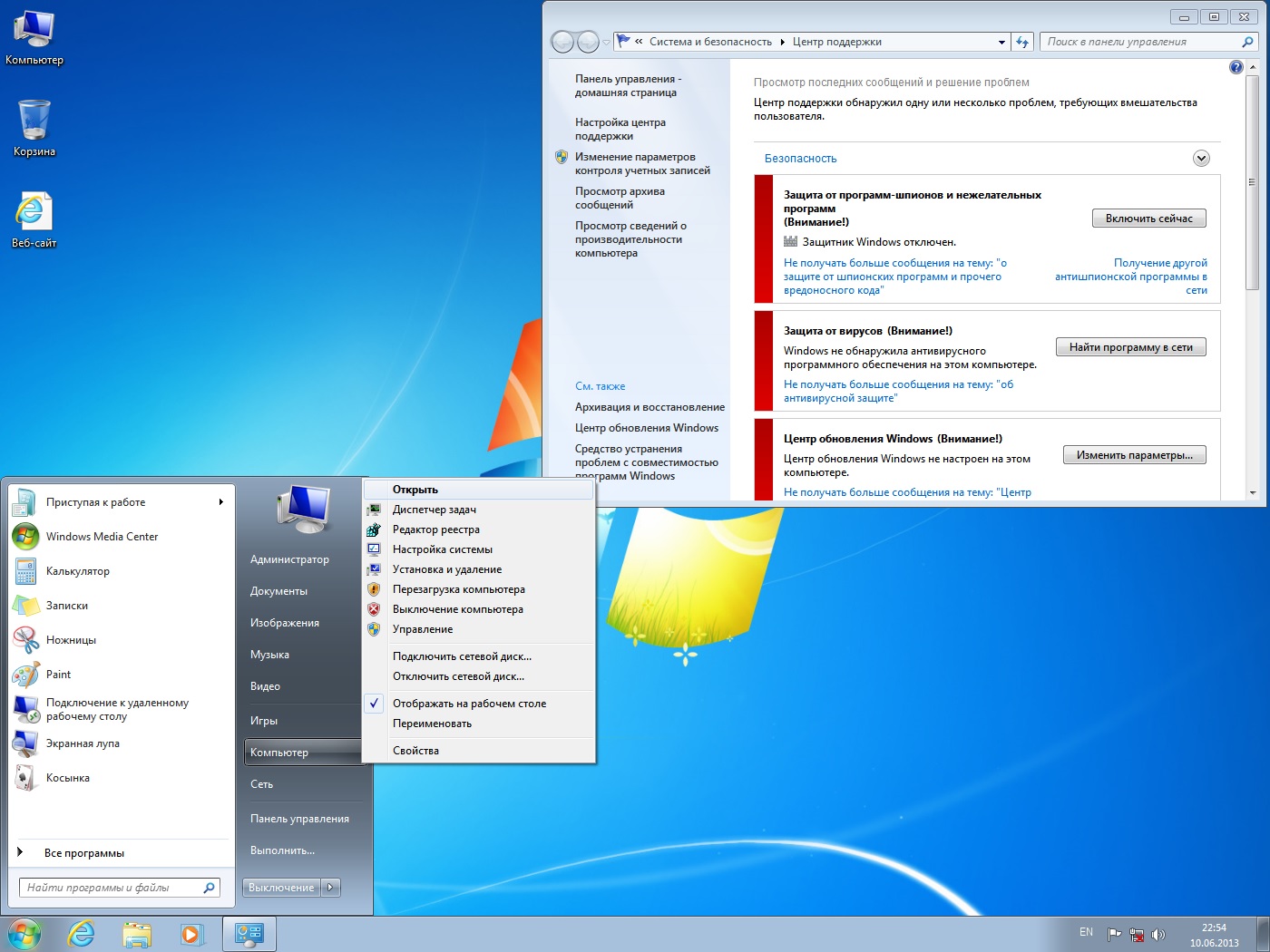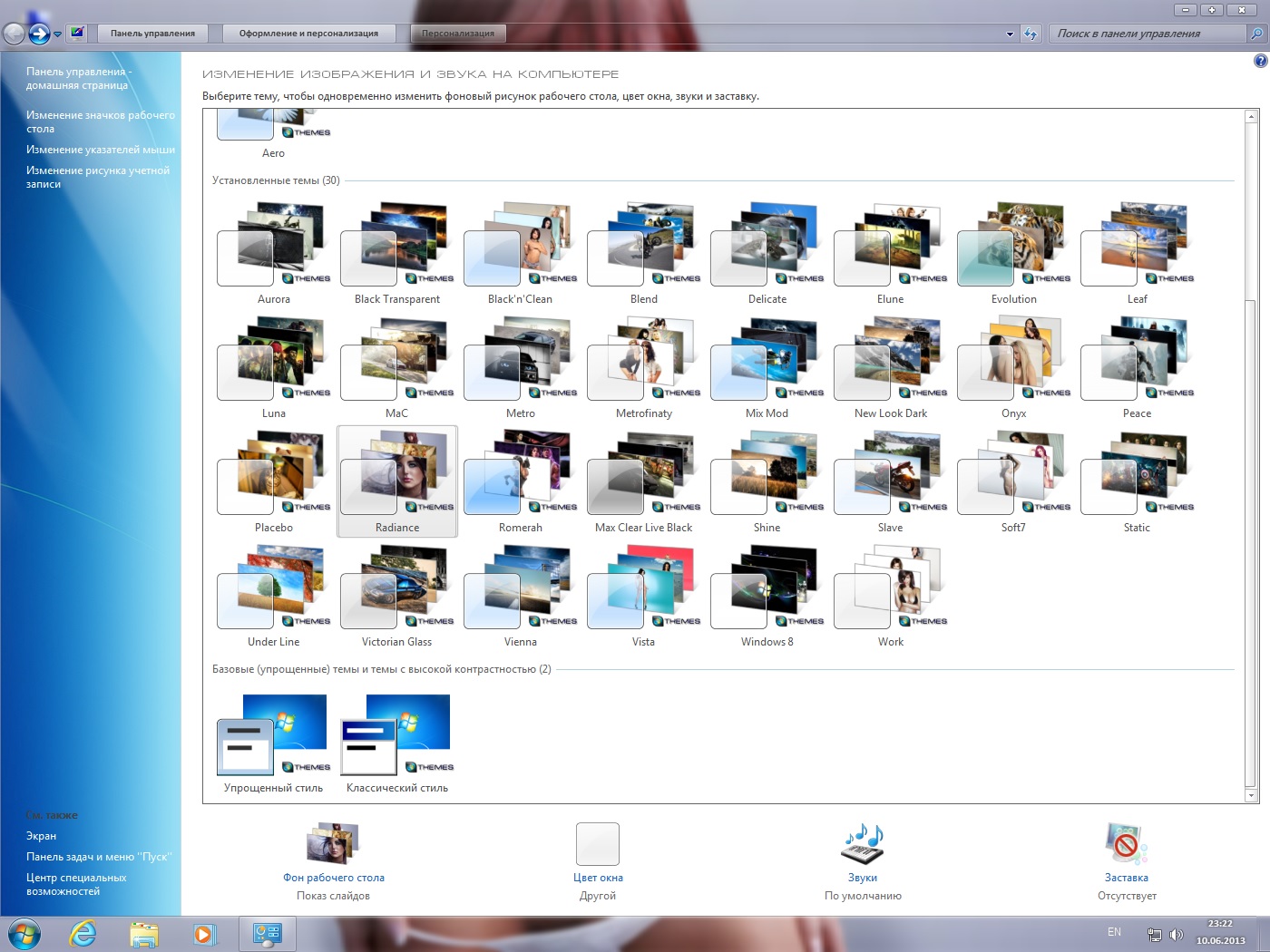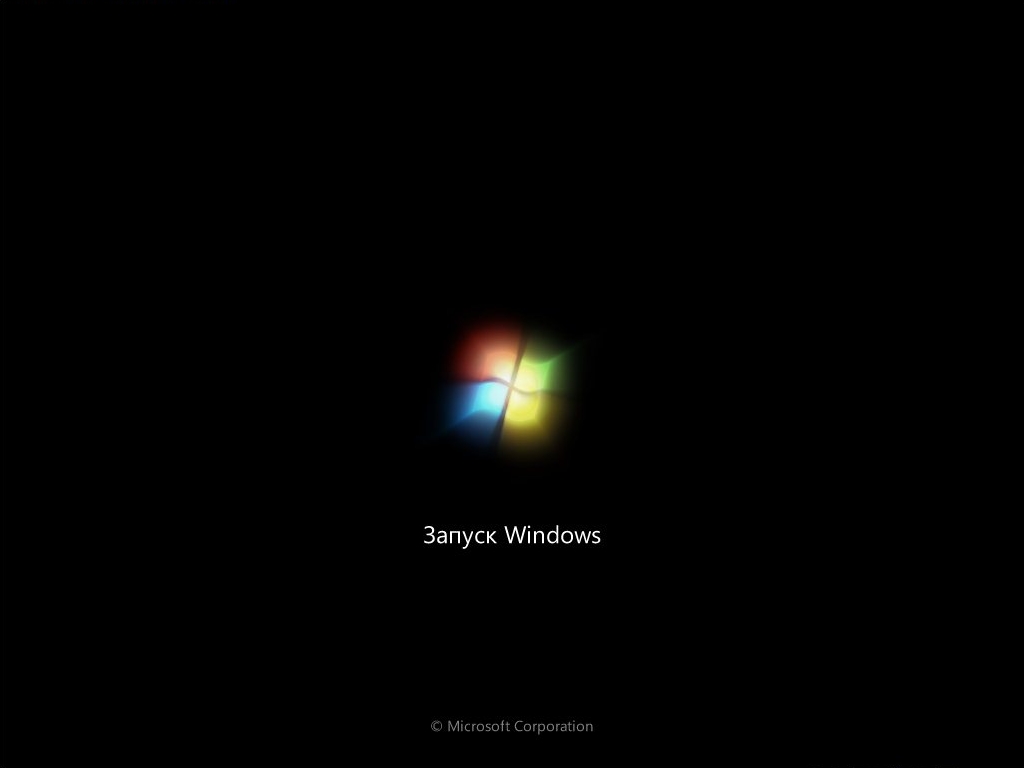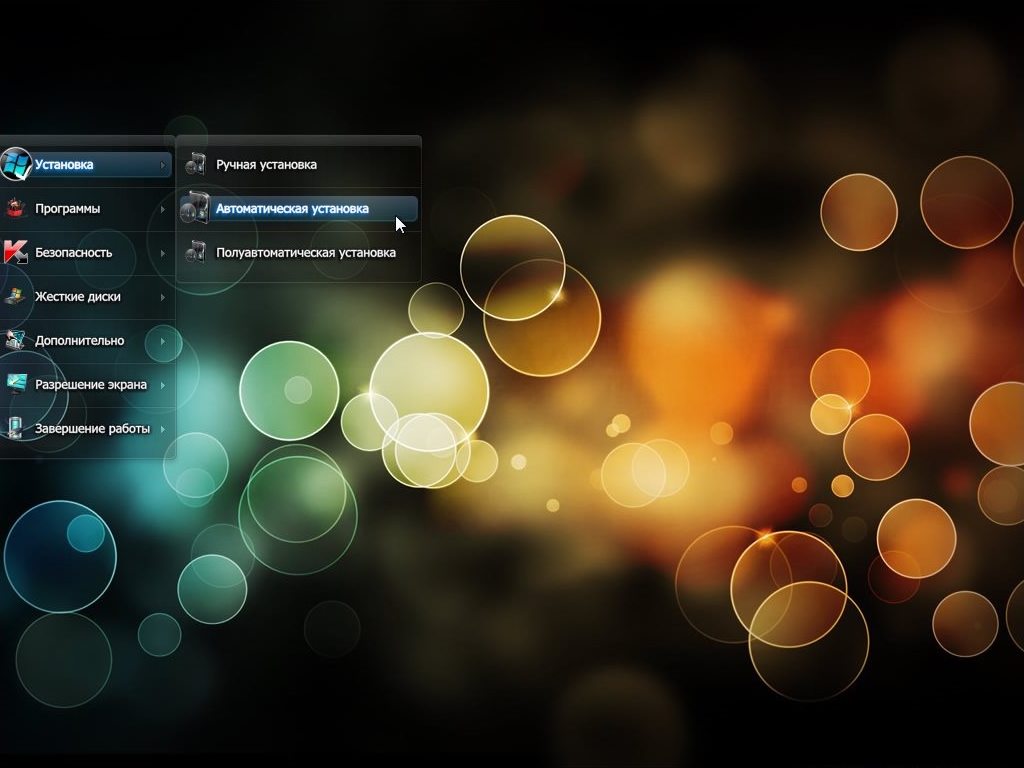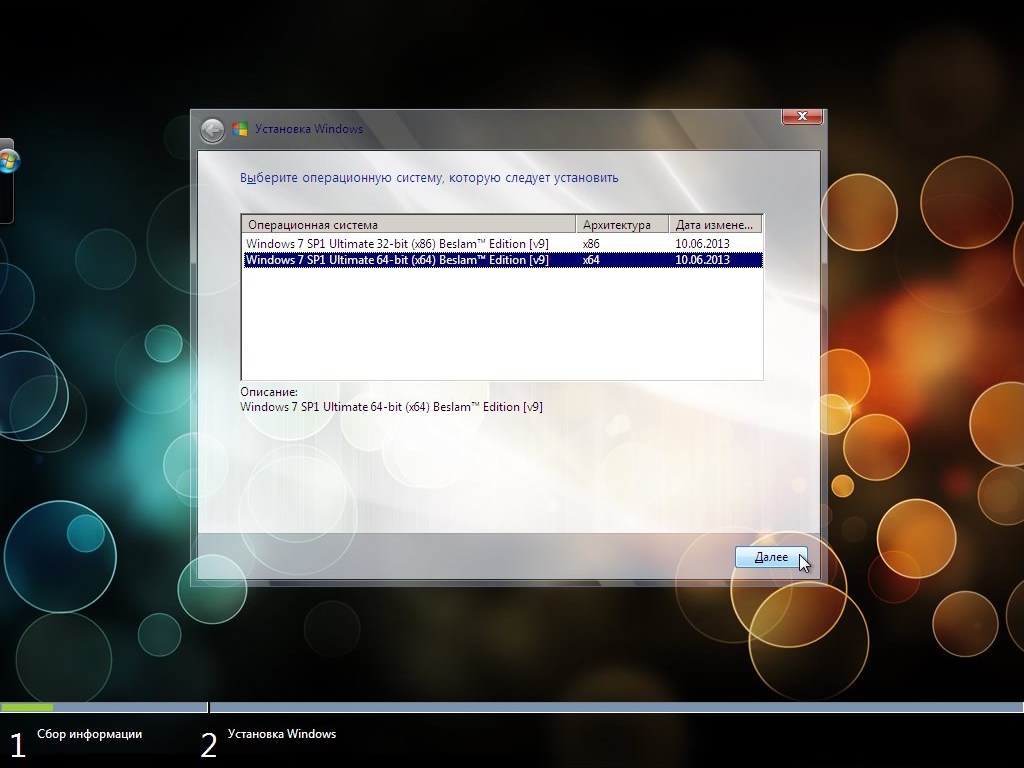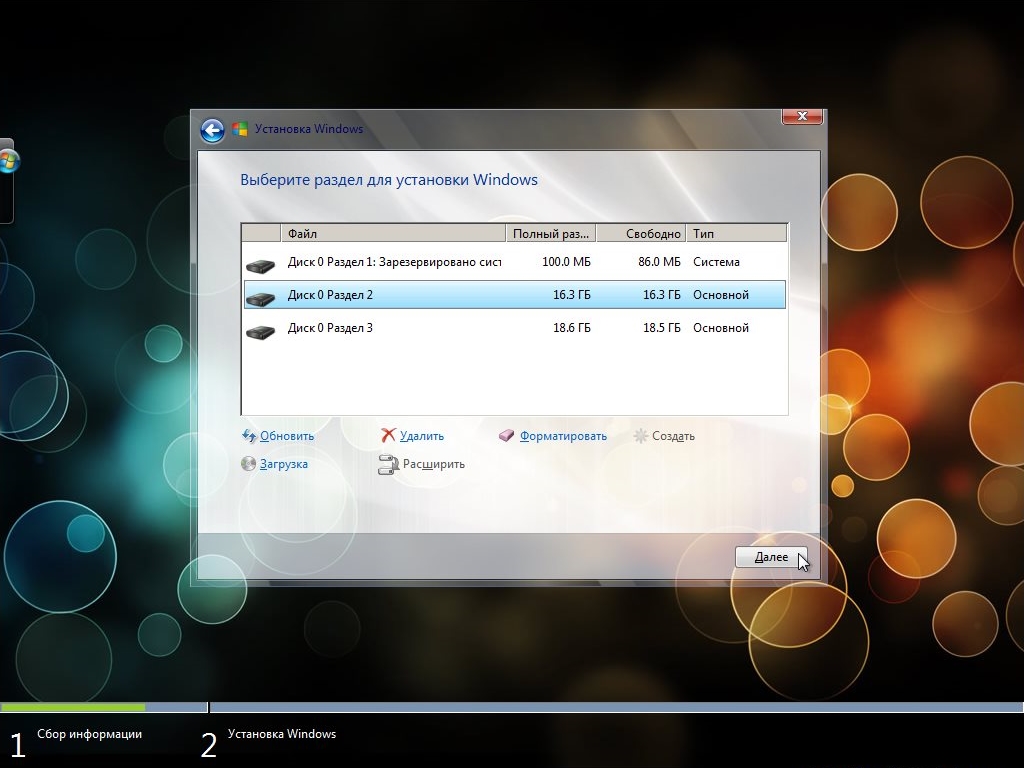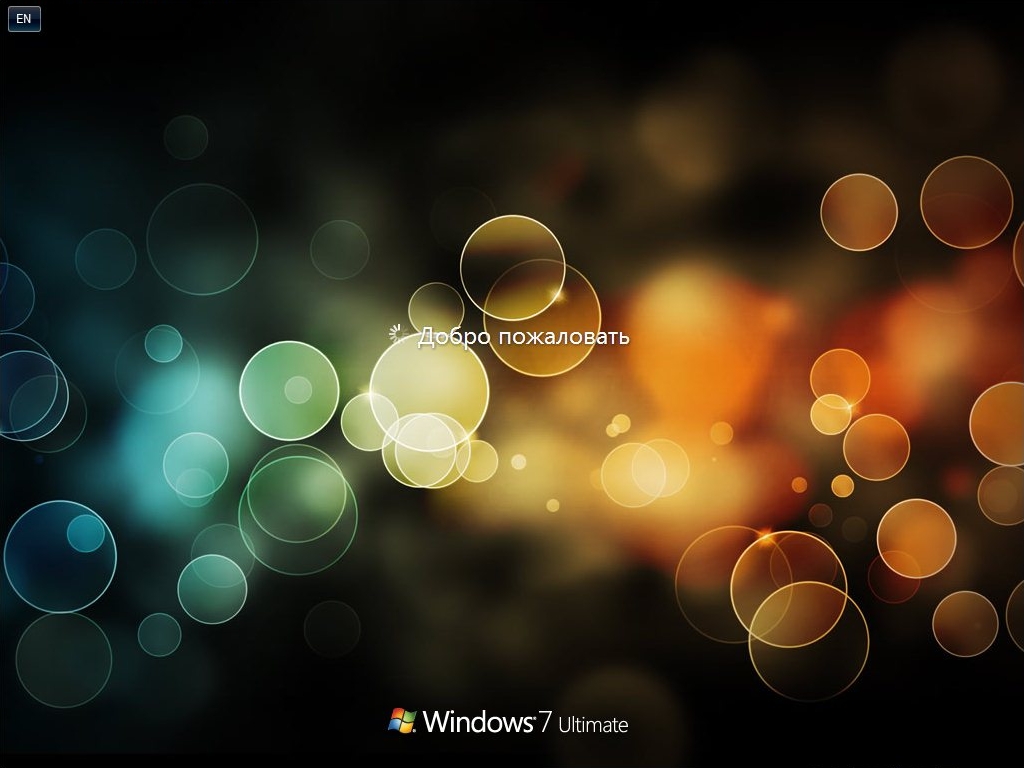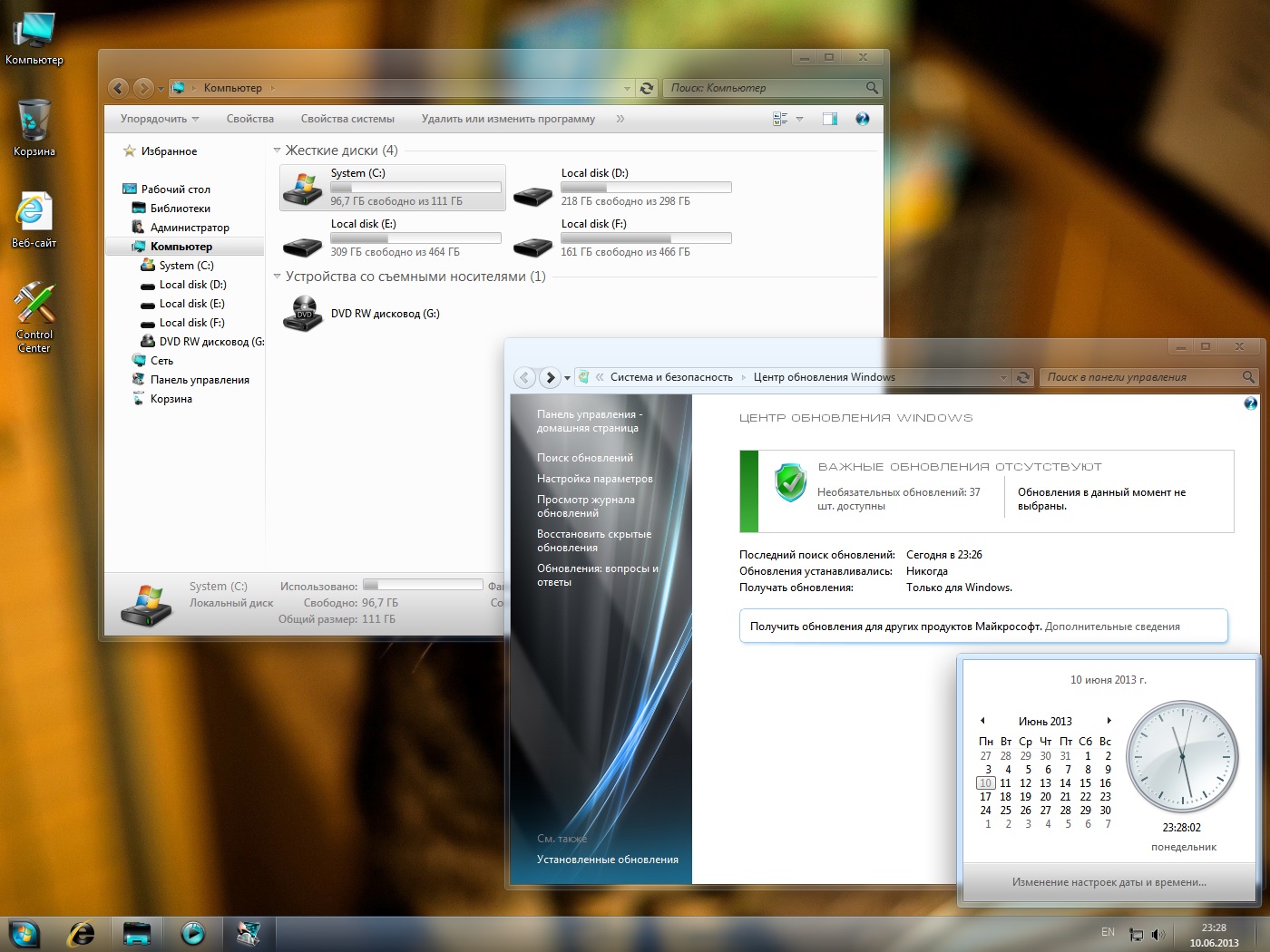| К странице... |
|---|
Windows 7 Ultimate SP1 Beslam™ Edition v9 (x86/x64) [2013] [Rus]

|
Список форумов Tapochek.net » Программное обеспечение » Microsoft Windows OS » Архив (Microsoft Windows OS) |
|
|
| Автор | Сообщение |
|---|---|
|
Windows 7 Ultimate SP1 (x86/x64) Beslam™ Edition [v9] 1DVD Год выпуска: 2013 Версия: 6.1.7601 / v9 Язык интерфейса: Русский Разработчик: Microsoft Сайт Разработчика: Microsoft.com Автор сборки: Beslam™ Разрядность: x86 (32-bit)/x64 (64-bit) Лечение: Не требуется Системные требования:
- В случае, если вы устанавливаете систему на компьютер, имеющий в BIOS'е SLIC-таблицу версии 2.1, будут задействованы стандартные законные (почти) средства активации, разработанные Microsoft для подобных компьютеров. - Если у вас нет лицензионного ключа и нет SLIC-таблицы в BIOS'е, то система будет активирована встроенным в сборку активатором, в основе которого лежит специальный драйвер, эмулирующий SLIC-таблицу. • Гибернация и UAC - Контроль учётных записей (Отключено для экономии свободного места и повышения производительности) Для включения открываем "Командную строку" вводим команду powercfg /h on для отключения используем команду powercfg /h off Для включения открываем "Панель управления" Учетные записи пользователей > Изменение параметров контроля учетных записей • Восстановление системы (Отключено для экономии свободного места и повышения производительности) Для включения открываем "Панель управления" Система > Дополнительные параметры системы > Защита системы • Защитник Windows (Отключено для повышения производительности) Для включения открываем "Панель управления" Защитник Windows • Брандмауэр Windows (Отключено для повышения производительности) Для включения открываем "Панель управления" Брандмауэр Windows > Изменение параметров уведомлений • Компоненты Windows (Отключено для повышения производительности) Компоненты планшетного ПК, Службы XPS, Средство просмотра XPS Для включения открываем "Панель управления" Программы и компоненты > Включение или отключение компонентов Windows Для установки дополнительных программ запустите Mini WPI с диска "Автозапуск"
Очищена папка Backup Папка Temp перенесена в корень системного раздела. Добавлена расширенная памятка для диалога "Выполнить" Название "Максимальная" заменено на "Ultimate" Удалены бесполезные темы, отличающиеся только цветом окна. Удалены фоновые изображения, примеры картинок, музыки и видео. Исправлено неправильное отображение меню "Пуск" Применены твики улучшения интерфейса, быстродействия системы. Автор благодарит за бесценные советы и любезно предоставленное программное обеспечение следующие организации и частных лиц: Microsoft Corporation (microsoft.com), m0nkrus (monkrus.blogspot.com), a9lex3 (blackshine.os-7.ru), Vadikan (oszone.net), Smarty (oszone.net), Jekson07 (oszone.net), PainteR (oszone.net), perelov999 (oszone.net), Mr dUSHA (oszone.net), mPaSoft (oszone.net), San_dr (oszone.net), simplix (oszone.net), gora (oszone.net), PumaSun (oszone.net), jameszero (oszone.net), Habetdin (oszone.net), pahan22 (oszone.net), SKRU-2. И всем остальным, кого я не упомянул по причине забывчивости - огромное спасибо! Важно! Для полной поддержки твиков ускорения системы настоятельно рекомендуется скачивать и устанавливать драйвера только с сайтов производителя вашего оборудования, в частности на чипсет материнской платы! Варианты установки операционной системы Windows 7:
Как создать загрузочную флешку на примере Windows 7, рассмотрим как просто – создать загрузочную флешку. Для того, чтобы сделать загрузочную флешку, нам в качестве среды для создания нужен компьютер с уже установленной Windows 7, установочный диск Windows 7 и конечно же флешка. ВНИМАНИЕ! Разрядность создаваемой и установленной Windows 7 должна быть одинаковой (32bit и 32bit, 64bit и 64bit ) Шаг 1: Подключаем флешку не менее 4 Гб к USB-порту. Шаг 2: Вызываем команду Выполнить сочетанием клавиш Win+R и в строке пишем diskpart, нас попросит разрешить это действие от администратора – разрешаем. Шаг 3: Ожидаем приглашения DISKPART> и выполняем команду list disk, которая отобразить список всех дисков Шаг 4: Найдите среди них свою флешку, у меня это Disk 3 Шаг 5: Выполните команду select disk 3 (вместо 3 укажите номер своей флешки) Эта команда указывает на то, что дальнейшие операции буду проводится с данной флешкой. Шаг 6: Выполняем удаление всех данных и разделов командой clean Шаг 7: Создаем новый раздел на загрузочной флешке create partition primary Шаг 8: Выбираем новый раздел select partition 1 Шаг 9: Делаем этот раздел активным, командой - active Шаг 10: Форматируем раздел в файловую систему NTFS – format fs=NTFS Шаг 11: Выходим из diskpart – exit Теперь у вас есть загрузочная флешка которая будет видна в BIOS как жесткий диск! Как добавить образ Windows 7 на загрузочную флешку. Как добавить Mini WPI на загрузочную флешку. Windows 7 Ultimate (х86/x64) Beslam™ Edition [v9] CRC32: 328693AD MD5: 88CE98969D728B410155501C931FCADC SHA-1: F708587C0F79D0D1F45DB962D9C2E335824B808E Размер образа: 4,13 ГБ (4 442 030 080 байт) Mini WPI Beslam™ Edition [v1.6] CRC32: 18AD3872 MD5: B72FCB2DD9EC0C28E6D440C0390CE4F1 SHA-1: A2942A7F3A3FEBD5B59A797BC4ABD3656B775543 Размер образа: 547 МБ (574 554 112 байт) Загрузочный образ CD/DVD/USB v9.2 Меню: Установка Ручная установка - Проходит полностью в ручном режиме, все параметры в ходе установки приходится вводить самостоятельно. Автоматическая установка - Проходит полностью в автоматическом режиме, кроме выбора редакции и раздела для установки, активируется встроенная учетная запись Администратора. Параметры автоматической установки: Имя учетной записи "Администратор", имя компьютера "Administrator", часовой пояс "(UTC+02:00) Вильнюс, Киев, Рига, София, Таллин, Хельсинки", раскладка клавиатуры 1 "EN Английский (США)" 2 "RU Русский (Русский)" Полуавтоматическая установка - Проходит в полуавтоматическом режиме, кроме выбора редакции и раздела для установки, присутствует возможность ввести имя учетной записи, имя компьютера, пароль для учетной записи, часовой пояс. Параметры полуавтоматической установки: Расположение для сети "Домашняя сеть", раскладка клавиатуры 1 "EN Английский (США)" 2 "RU Русский (Русский)" Меню: Программы Офис - AkelPad 4.8.3. CD/DVD - UltraISO 9.5.3, UUDiscsStudio 3.0.2. Система - AIDA64 2.85, Unlocker 1.9.2, Restorator 2009, GImageX 2.0.17, WinNTSetup 2.3.5, Boot Builder 1.2.17. Графика - WinSnap 4.0.6, IrfanView 4.3.5. Архиваторы - 7-Zip 9.30, WinRAR 4.20. Меню: Безопасность - uVS 3, AVZ 4.39, AntiSMS 3.5, AntiWinLockerLiveCD 4.1.2. Меню: Жесткие диски - Acronis® Recovery Expert™, HDD Low Level Format Tool 4.25, Acronis® Disk Director™ Server 10, Acronis® Disk Director™ 11 Home, Acronis® True Image™ Home 2012. Меню: Дополнительно Сеть - PENetwork 0.58. Система - MSDaRT 7 (x86), Диспетчер задач, Командная строка, Среда восстановления (x86). Дайвера - Driver Export PE, Устанока драйверов. Проводник - Explorer++ 1.3.5, Total Commander 8.01. Дополнительно - Автозагрузка (Ваша OS), Редактор реестра (Ваша OS). Меню: Разрешение экрана - Все разрешения, 800 x 600 * 32-bit, 1024 x 768 * 32-bit, 1280 x 1024 * 32-bit, 1600 x 1200 * 32-bit, 1680 x 1050 * 32-bit. Меню: Завершение работы - Выключение, Перезагрузка Установка производится только с загрузочного DVD/USB носителя. Так называемая "Чистая установка" ОБРАЗ ТЕПЕРЬ ОДИН, ДВЕ СБОРКИ В ОДНОМ ОБРАЗЕ, 32-bit (x86) и 64-bit (x64). При установке появится окно где вас спросит какую систему вы хотите установить 32-bit (x86) или 64-bit (x64). ПРИМЕЧАНИЕ! Если вы не уверены в том что ваш компьютер поддерживает работу с 64-bit системами настоятельно рекомендую воздержатся от установки! Иначе в ходе установке будет ошибка. Сперва убедитесь\проверьте а уже после ставьте со спокойной душой. В сборках теперь не только критические обновления для системы но а также рекомендуемые и обновления безопасности. Программы а так же установщик программ (Mini WPI) перенесены из сборки в отдельный образ. Теперь установка программ Mini WPI доступна путем автозапуска или запуска файла gpinst.ехе. Обновлены/добавлены программы в Mini WPI. Подробный перечень программ в разделе/спойлере "Программы". В СИСТЕМЕ ПОЛНОСТЬЮ СТАНДАРТНОЕ ОФОРМЛЕНИЕ! То есть не применялось практически никаких сторонних модификаций. Какие применялись модификации? Изменен экран приветствия на "Пузырьки", изменена анимация при запуске системы там где надпись "Добро пожаловать", изменена кнопка "Завершение работы" на "Выключение", изменена надпись в системном трее над сетевым значком "Центр управления сетями и общим доступо" на "Управление сетями и общим доступом", изменено название редакции с "Максимальная" на "Ultimate", изменен год и картинка в свойствах системы, расширенная памятка диалога "Выполнить". Какие применялись патчи? Пропатчивание TASKMGR.EXE изменяющий цвета индикаторов загрузки процессора и памяти! Пропатчивание системной библиотеки USER32.DLL отключающий вывод на рабочий стол водяного знака "Тестовый режим"! Пропатчивание системной библиотеки AUTHUI.DLL отключающий ограничение размера файла BACKGROUNDDEFAULT.JPG в 256кб! Пропатчивание системных библиотек UXTHEME.DLL, THEMEUI.DLL, THEMESERVICE.DLL отключающий проверку цифровых подписей тем рабочего стола! Пропатчивание USER32.DLL отключающий отрисовку точечной рамки выделения на выделенных полупрозрачным прямоугольником элементах Рабочего стола! Как можно вернуть старое оформление которое было в более ранних сборках (v5,v6,v7 и т.п) пакет для уменьшения размера шрифта в диалогах, пакет оформления W7Elegant Black-Dark Aero v5.5 Final, пакет значков/иконок W7Elegant Neon v1.3 (Модификация)? Запускаем с установочного диска "Автозапуск" в появившемся окне отмечаем "Control Center" и нажимаем "Выполнить" после перезагрузки на рабочем столе ищем и запускаем ярлык "Control Center" > "1. Модифицированное оформление" а дальше по инструкции! Этапы установки модифицированного оформления: 1. Определение установленной редакции Windows 7. 2. Установка пакетов для уменьшения размера шрифта в диалогах, пакетов оформления W7Elegant Black-Dark Aero, пакетов значков/иконок W7Elegant Neon и всяких мелких модификаций типа: иконок трея, оформления архиваторов 7-Zip и WinRAR, ну и прочих модификаций. Всех просто не перечислить! 3. Копирование новых файлов: Модифицированная темы Aero и две стандартных, а также системные картинки и некоторые элементы для твиков. 4. Пропатчивание TASKMGR.EXE изменяющий цвета индикаторов загрузки процессора и памяти! Пропатчивание системной библиотеки USER32.DLL отключающий вывод на рабочий стол водяного знака "Тестовый режим"! Пропатчивание системной библиотеки AUTHUI.DLL отключающий ограничение размера файла BACKGROUNDDEFAULT.JPG в 256кб! Пропатчивание системных библиотек UXTHEME.DLL, THEMEUI.DLL, THEMESERVICE.DLL отключающий проверку цифровых подписей тем рабочего стола! Пропатчивание USER32.DLL отключающий отрисовку точечной рамки выделения на выделенных полупрозрачным прямоугольником элементах Рабочего стола! 5. Удаление файлов по списку (Нововведение): Очистка не используемых временных переменных папок "Users\Administrator\AppData\Local\Temp" и "Windows\Temp" Очистка папок образцов музыки, видео, картинок. Очистка папки изображений рабочего стола "Windows\Web\Wallpaper" остается только папка с картинками "Windows" все остальные папки типа: Architecture, Characters, Landscapes, Nature, Scenes удаляются! Очистка папки со скрытой региональной темой России. Очистка стандартных тем, удаляются темы с именами: hc1.theme, hc2.theme, hcblack.theme, hcwhite.theme, architecture.theme, characters.theme, landscapes.theme, nature.theme, scenes.theme. 6. Добавление новых ключей реестра по списку (Нововведение): Увеличить системный кэш Автоматически выгружать неиспользуемые DLL. Увеличить приоритет прерывания IRQ8. Кэш для параллельных операций ввода/вывода. Отключить спящий режим. Отключить общие ресурсы. Отключить сетевой доступ к реестру. Автоматически завершать зависшие задачи. Включить дефрагментацию системных файлов. Отключить Windows Prefetcher. Отключить логи ошибок. Включить экран BSOD при ошибке. Время до начала проверки диска. Не добавлять строку «... - ярлык». Автоматически перезагружать оболочку. Отключить службу индексации файлов Windows. Добавление новых пунктов в контекстное меню «Показать/скрыть скрытые файлы» Добавление новых пунктов в контекстное меню «Показать/скрыть расширение» Добавление новых пунктов в контекстное меню «Диспетчер задач», «Редактор реестра», «Настройка системы», «Установка и удаление», «Перезагрузка компьютера», «Выключение компьютера». Добавление новых пунктов в контекстное меню «Администрирование», «Система». Добавление новых пунктов в контекстное меню «Стать владельцем объекта». Сохраняет все вводимые команды в диалоговом окне «Выполнить» до перезагрузки компьютера. Отключает диалоговое окно системы безопасности Windows для загруженных из сети файлов или другого подобного носителя. Устанавливает Английский язык первый (По умолчанию). Переключение раскладки клавиатуры для ввода языка сочетанием клавиш «Ctrl+Shift». 7. Установка панели персонализации для редакций Starter, Home Basic, на других редакциях установка пропускается автоматически. 8. Перезагрузка компьютера для принятия изменений. Для запуска проверки файлов на предмет изменения их после установки официальных обновлений системы повторно запустите "Control Center" > "1. Модифицированное оформление" скрипт автоматически проверит все обновленные файлы и внесет свои коррективы после чего перезагрузит систему! Для удаления "Модифицированного оформления" зайдите в Панель управления > Удаление программ и удалите из списка установленных программ "Modified system resources" дождитесь окончания удаления, будет произведена перезагрузка системы для принятия изменений! Обновлены\добавлены\заменены компоненты приложения Control Center Как поставить дополнительные обои, курсоры, шрифты, гаджеты, картинки для пользователя и темы (30 штук в комплекте)? Запускаем с установочного диска "Автозапуск" в появившемся окне отмечаем "Personalization" и нажимаем "Выполнить" после перезагрузки можно включать любую понравившуюся вам тему. Важно примечание! Установка новых гаджетов происходит только для текущего пользователя под которым осуществлен запуск установки компонентов Personalization. При установки компонентов Personalization конкретно при установке самих тем происходит пропатчивание системы (Смотрите чуть выше "Какие применялись патчи") Как поставить свой набор иконок для конкретной темы установленной приложением Personalization? Скачиваем иконку в формате .ico (К примеру иконка Моего компьютера та что отображается на рабочем столе) Идем по пути C:\Windows\Resources\Themes выбираем папку с темой к которой хотим применить свой набор иконок, к примеру тема будет Soft7 (полный путь к папке C:\Windows\Resources\Themes\Soft7) и в папке Soft7 создаем папку с названием "Icon" в папку Icon копируем ранее скаченную иконку и называем ее так "Computer" иконка должна быть с форматом форматом ".ico". Для каждой темы прописаны пути к своему набору иконок, кроме темы Aero и базовых тем. Примеры: C:\Windows\Resources\Themes\Soft7\Icon\Computer.ico C:\Windows\Resources\Themes\Onyx\Icon\Computer.ico Какие иконки и с какими именами можно менять: Computer.ico - назвать иконку и поместить в папку "Icon" в выбранной теме (Будет отображаться на рабочем столе и в проводнике) Иконка "Моего компьютера". Users.ico - назвать иконку и поместить в папку "Icon" в выбранной теме (Будет отображаться на рабочем столе и в проводнике) Иконка "Пользователь". Network.ico - назвать иконку и поместить в папку "Icon" в выбранной теме (Будет отображаться на рабочем столе и в проводнике) Иконка "Сеть". Recycle_Bin_Full.ico - назвать иконку и поместить в папку "Icon" в выбранной теме (Будет отображаться на рабочем столе и в проводнике) Иконка "Корзина полная". Recycle_Bin_Empty.ico - назвать иконку и поместить в папку "Icon" в выбранной теме (Будет отображаться на рабочем столе и в проводнике) Иконка "Корзина пустая". После этого идем в окно "Персонализация" и включаем ту тему к которой применяли набор иконок и иконки которые вы поменяли сменятся! Обновлены\добавлены\заменены компоненты приложения Personalization Подробно: Обновлен набор гаджетов. Обновлен набор обоев рабочего стола. |
|
|
самая ровная сборка - спасибо
|
|
|
Loner писал(а): самая ровная сборка - спасибо |
|
|
отличная сборка
|
|
|
А не подскажите, как сделать загрузочную флешку с этой сборкой?
|
|
|
|
|
|
интернет эксплорер интегрирован? последний
|
|
|
Ненужные службы Отключены?
_________________ Nyvsx |
|
|
Подскажите пожалуйста, в раздаче два образа, какой писать на диск???
|
|
|
ramzesroma Записывать Windows 7 Ultimate SP1 (x86-x64) Beslam Edition [v9].iso второй образ с программами WPI.
|
|
|
Благодарю, попробуем.
_________________ |
|
|
всем привет. Установил винду через образ, всё ок. Только пишет 30 дней виндоуса осталось. Что делать?
|
|
|
актавация не слетает кто знает ответьте пажалуста ?
|
|
|
народ, если включу обновление в центре Windosw Microsoft, не слетит ли официалка винды?)
|
|
|
сборка неплоха... все четко, если не включать обновления в автомате... есть пара обнов от микроса, что валят винду наглухо - не включайте их!!! в частности KB2872339 есть такое... пара раз эта обнова не вставала даже, а винда дохла... в общем обновы не включайте, люди...
|
|
|
Loner писал(а): самая ровная сборка - спасибо |
|
|
myskQL писал(а): Loner писал(а): самая ровная сборка - спасибо Я сборку от данного автора поставил на очень большое количество ноутбуков и стационаров. За всё время помню только 1 ошибку которая помешала установке. Это диск с GPT. Изменённый загрузчик не даёт устновить. Насчёт разрешения..Если бы вы догадались поставить драйвера на видеокарту.Проблем бы не было. |
|
|
Очень долго не запускается установка из оболочки, все программы работют. А установка ни одна из 3, ждал правда минут 5 больше не выдержал, так и должно быть, ждать еще? или перекачивать образ?
|
|
|
a.c.a.b. писал(а): Очень долго не запускается установка из оболочки, все программы работют. А установка ни одна из 3, ждал правда минут 5 больше не выдержал, так и должно быть, ждать еще? или перекачивать образ? добавлено спустя 3 минуты 8 секунд: иначе до 10 минут приходится ждать |
|
|
a.c.a.b. писал(а): Очень долго не запускается установка из оболочки, все программы работют. А установка ни одна из 3, ждал правда минут 5 больше не выдержал, так и должно быть, ждать еще? или перекачивать образ? |
|
|
fesstor писал(а): автор сборки намудрил с загрузчиком - потому и не работают ни одна из установок |
|
|
А можно сделать установочную флэшку с 8-ки x64?
|
|
|
Casso писал(а): А можно сделать установочную флэшку с 8-ки x64? |
|
|
подкиньте скорости
|
|
|
при установке выдает ошибку 0xc0000017.как с этим бороться?
_________________ |
|
|
Страница 1 из 2 |

|
Список форумов Tapochek.net » Программное обеспечение » Microsoft Windows OS » Архив (Microsoft Windows OS) |
Текущее время: 18-Ноя 03:19
Часовой пояс: GMT + 4
Вы не можете начинать темы
Вы не можете отвечать на сообщения Вы не можете редактировать свои сообщения Вы не можете удалять свои сообщения Вы не можете голосовать в опросах Вы не можете прикреплять файлы к сообщениям Вы не можете скачивать файлы |